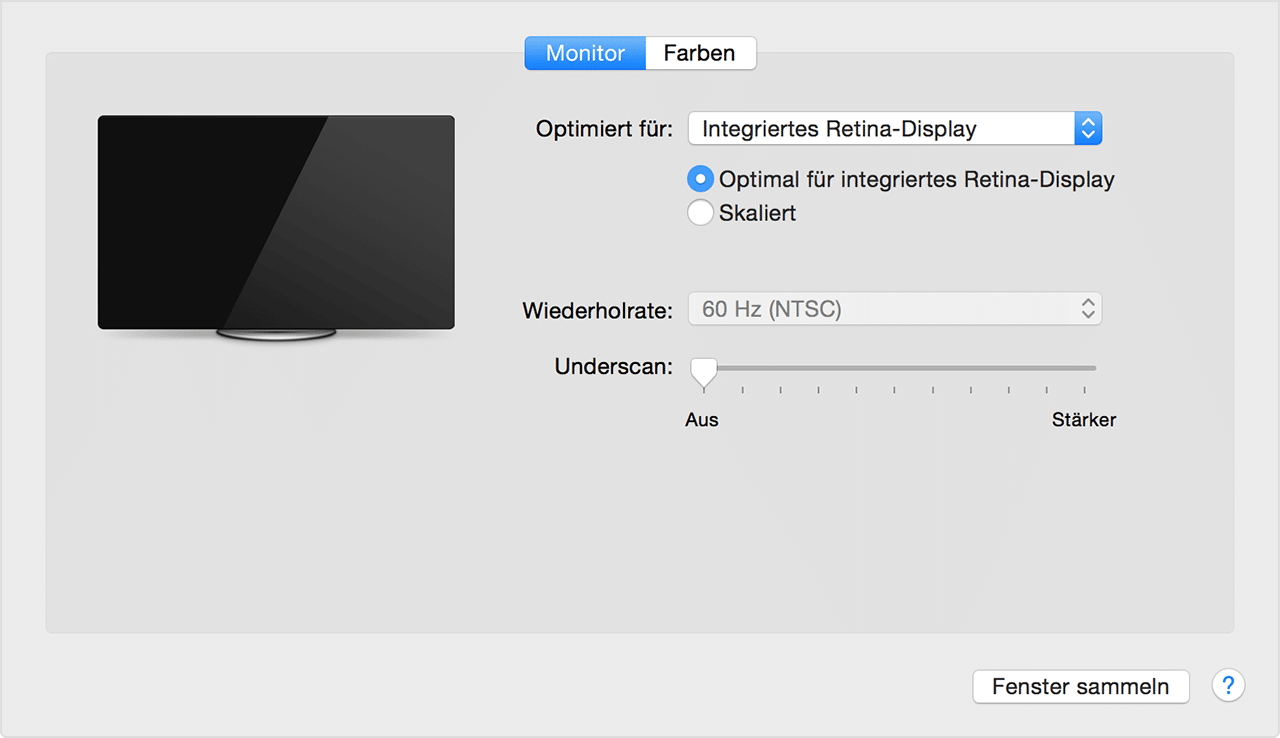Laptop mit TV verbinden
Grundsätzlich, gibt es zwei Möglichkeiten einen Laptop mit TV zu verbinden:
- Laptop mit Fernseher über Kabel verbinden.
- Laptop mit TV kabellos verbinden. Dies geschieht grundsätzlich über WLAN. Das gleiche Prinzip gilt hier für einen Laptop, PC, eine Handy oder Tablet. Deshalb wird das Thema separat behandelt → HIER zum Text.
Wir verwenden im Text (fast) immer das Wort „Laptop“. Das gleiche gilt auch für einen normalen PC. Oft auch für eine Kamera, Tablet oder Handy.
Laptop mit Fernseher über Kabel verbinden
Wenn man einen Laptop an Fernseher anschließen will, braucht man (logischerweise): einen Laptop, einen Fernseher und eine Verbindung zwischen den beiden. Die Signalübertragung kann dabei auf zwei Weise erfolgen:
- Analog (über den VGA Anschluss am Laptop und TV).
- Digital (über den HDMI Anschluss am Fernseher).
Wir empfehlen immer (falls möglich) eine digitale Verbindung. Trotzdem werden wir aber auch die VGA Verbindung erklären. Über andere analoge Verbindungsarten (Composite, S-Video) werden wir hier nicht schreiben. Wenn aber jemand diesbezüglich Hilfe braucht, bitte uns kontaktieren.
Um Laptop an TV anzuschließen sollte man immer folgende Schritte befolgen:
- Prüfen welcher Videoanschluss am Laptop verfügbar ist.
- Schauen welcher Anschluss am Fernseher verfügbar ist (HDMI ist vorzuziehen).
- Prüfen ob eine zusätzliche Audioverbindung notwendig ist.
- Ein passendes Kabel aussuchen
- Einstellungen am Laptop / TV → zum Text springen.
Laptop mit TV verbinden – Passendes Kabel finden
Um ein passendes Kabel zu finden, muss man wissen welchen Anschluss man am Laptop bzw. am Fernseher hat.
- An allen halbwegs aktuellen TVs (Flatscreen) sind VGA und/oder HDMI Anschluss zu finden.
- An einem Laptop dagegen gibt es mehr Möglichkeiten. Mit der Abbildung unter sind über 90% aller dargestellt.
- Als direkte Kabel soll man für digitale Signale nur HDMI-HDMI Kabel verwenden. Beispielsweise HDMI 2.1 Kabel von Stouchi (2m Länge für 10,99 EUR). Bei Amazon kaufen*
- Für die analogen Signale soll man nur direkte VGA-VGA Kabel verwenden. Beispielsweise Amazon VGA Kabel in 1,8m Länge. Es kostet Preis nicht verfügbar. Bei Amazon kaufen*
- Lese mehr über die HDMI Kabel Unterschiede.
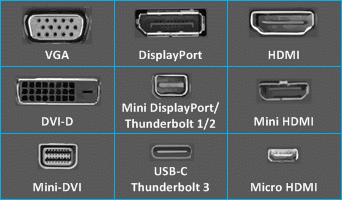
Es kann aber passieren, dass dein Laptop weder einen VGA noch einen HDMI Anschluss hat. In diesem Fall raten wir dringend einen Adapter UND zusätzlich ein direktes VGA oder HDMI Kabel zu verwenden. Dafür gibt es drei Gründe:
- Mit einem Zwischenadapter wird der Anschluss am Laptop weniger mechanisch belastet. Vor allem bei den kleineren Steckern kann dies schnell zu einem Problem werden. Im schlimmsten Fall, wird der Laptop-Anschluss mechanisch beschädigt.
- Wenn man etwa ein Mini DisplayPort auf HDMI Kabel kauft, ist in ihm bereits ein Adapter verbaut. Dieser ist im Kabel versteckt und dadurch nicht sichtbar. Mehr Infos über DisplayPort vs HDMI findet man HIER. Solche Adapter sind aber im Regel niederwertiger. Außerdem befinden sie sich fast ausschließlich an der Senke (TV). Bei den langen Kabeln kann dadurch zu einem Signalverlust und Verbindungsprobleme kommen.
- Man verwendet zumindest gelegentlich den Laptop für eine Präsentation. Alle Präsentationsräume verfügen über eingebaute VGA und HDMI Kabeln, die zu einem Display (Fernseher oder Beamer) führen. Allerdings braucht man einen Adapter, um diese Kabeln am Laptop anzuschließen. Wenn man einen Adapter hat (und diese sind recht klein), kann man den immer bei sich haben. Dadurch ist man am besten ausgerüstet.
Unten ist die Tabelle: Laptop mit TV Verbinden – Empfehlungen für Kabel und Adapter.
Laptop Stecker | TV Anschluß | Empfehlung | Empfehlung Kabel* | Vormkommen | Bemerkung |
|---|---|---|---|---|---|
| VGA | VGA | nicht benötigt (direkte Verbindung) | VGA Kabel 1,8m Keine Produkte gefunden. für Keine Produkte gefunden. | ältere Laptops ältere Fernseher ältere Beamer | direkte analoge Signalübertragung bis Full-HD Auflösung |
| HDMI | HDMI | nicht benötigt (direkte Verbindung) | 2m HDMI Kabel V2.1 Bei Amazon kaufen* für Preis nicht verfügbar | neuere Laptops | direkte digitale Signalübertragung bis 8K Auflösung |
| DisplayPort | HDMI | DP (m) auf HDMI (f) Bei Amazon kaufen* für Preis nicht verfügbar | 2m HDMI Kabel V2.0b Bei Amazon kaufen* für 6,99 EUR | neuere Laptops | digitale Signalübertragung über DP / HDMI Adapter bis 4K Auflösung, mit Audio |
| Mini DisplayPort Thunderbolt 1/2 | HDMI | Mini DP (m) auf HDMI (f) Bei Amazon kaufen* für 35,65 EUR | 2m HDMI Kabel V2.0b Bei Amazon kaufen* für 6,99 EUR | iMac, Mac Pro, Mac Mini (ab 2009) Macbook & Macbook Pro (ab 2008) neuere Laptops | digitale Signalübertragung über Mini DP/HDMI Adapter bis 4K Auflösung, mit Audio |
| DVI-D | HDMI | DVI (m) auf HDMI (f) Bei Amazon kaufen* für Preis nicht verfügbar | 2m HDMI Kabel V2.0b Bei Amazon kaufen* für 6,99 EUR | ältere Laptops | digitale Signalübertragung über DVI/HDMI Adapter bis FullHD Auflösung |
| Mini HDMI | HDMI | Mini HDMI (m) auf HDMI (f) Bei Amazon kaufen* für 8,99 EUR | 2m HDMI Kabel V2.1 Bei Amazon kaufen* für Preis nicht verfügbar | neuere Laptops Video Kameras | digitale Signalüebrtragung über mini HDMI / HDMI Adapter bis 4K Auflösung, mit Audio |
| Micro HDMI | HDMI | Micro HDMI (m) auf HDMI (f) Bei Amazon kaufen* für 6,36 EUR | 2m HDMI Kabel V2.1 Bei Amazon kaufen* für Preis nicht verfügbar | neuere Laptops Video Kameras Handys Tablets | Signalüebrtragung über micro HDMI / HDMI Adapter bis 4K Auflösung, mit Audio |
| USB-C Thunderbolt 3 | HDMI | USB-C (m) auf HDMI (f) Bei Amazon kaufen* für Preis nicht verfügbar | 2m HDMI Kabel V2.1 Bei Amazon kaufen* für Preis nicht verfügbar | neure Laptops Handys Tablets Video Kameras iMac Pro iMacs ab 2017 Mac mini (2018) MacBook Pro ab 2016 MacBook Air (Retina, 13-zoll, 2018) | direkte Signalübertragung über USB-C (Thunderbolt 3) auf HDMI Adapter bis 8K, mit Audio |
JETZE AUCH LESEN: Micro LED Display Technologie
Laptop mit TV verbinden – braucht man zusätzlich ein Audiokabel?
Über HDMI wird auch das Audiosignal übertragen. Darüber hinaus funktionieren auch Heimkinoanlagen oder Soundbars, wenn diese am TV HDMI ARC Anschluss angeschlossen sind. Falls man aber VGA oder DVI-I Verbindung nutzt, braucht man ein separates Audio-Kabel. Fast immer reicht hier Stereo-Audiokabel aus. Dieses Kabel hat an beiden Enden einen 3,5mm Klinkenstecker. Beispielsweise kann man das Kabel bei Amazon DE* für 8,90 EUR kaufen.
Laptop an Fernseher anschließen – Einstellungen am TV
Hier muss man grundsätzlich nur den richtigen Eingang auswählen. Dies geschieht über die Fernseher-Fernbedienung, normalerweise mit der „Source“ Taste. Also einfach prüfen was neben dem Anschluss steht und diesen Eingang auswählen. Wenn man HDMI Anschluss benutzt, muss man üblicherweise nur die korrekte Portnummer auswählen (z.B. HDMI 2). Falls man ein VGA Kabel nutzt, dann heißt der Eingang etwa „VGA“ oder „PC„.
Laptop mit TV verbinden – Einstellungen am Laptop
Hier wird es leicht komplizierter. Man muss die richtige Auflösung, das Seitenverhältnis und den Anzeigemodus auswählen. Darüberhinaus sind Einstellungen auch von der Grafikkarte und vom Betriebssystem abhängig. Bei fast allen halbwegs modernen Fernseher gibt es drei mögliche Auflösungen:
- HD-Ready (1280 x 720 Pixel, Seitenverhältnis 16:9). Es ist bei den kleineren und älteren Fernseher zu finden. Bei neueren Geräten fast ausgestorben.
- Full HD (1920 x 1080 Pixel, Seitenverhältnis 16:9). Es ist ab 2008, zuerst auf besseren, später auf allen Fernseher zu finden.
- Ultra HD, oder 4K (3840 x 2160 Pixel, Seitenverhältnis 16:9). Die ist bei besseren und größeren Fernseher ab Jahr 2015 zu finden.
Idealerweise sollte man für den Fernseher immer diese, sogenannte „native resolution“ bei dern Einstellungen der Grafikkarte auswählen. Das ist aber leider nicht immer möglich. Manchmal unterstütz die Grafikkarte diese Auflösung gar nicht. Manche Laptops haben nämlich ein anderes Seitenverhältnis (4:3). Die eingebaute, oftmals eine niederwertige Grafikkarte kann andere Seitenverhältnisse nicht immer. Und manchmal kennt man die Auflösung des Fernsehers schlichtweg nicht. Abhängig vom Betriebssystem sind auch Einstellungen an der Grafikkarte anders. Hier sind die drei gängigste:
1. Windows 7
Am einfachsten druckt man an der Tastatur gleichzeitig „Windows“ + „P“ Taste. Dann erscheint so ein Fenster: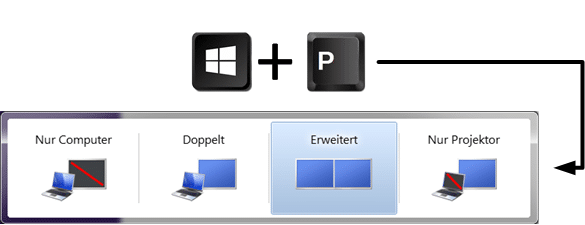
„Doppelt“ bedeutet das Bild an den Fernseher spiegeln.
„Erweitern“ bedeutet den Inhalt auf Fernseher erweitern (zweiter Bildschirm).
„Nur Projektor“ heißt den Inhalt nur am Fernseher anzeigen.
Danach muss man noch die Auflösung der Grafikkarte anpassen. Diese soll wie oben beschrieben dem TV entsprechen. Auf eine freie Stelle am Desktop mit der RECHTEN Maustaste klicken. Dann die Option „Anpassen“ → „Anzeige“ → „Auflösung anpassen“ → „Auflösung“ auswählen.
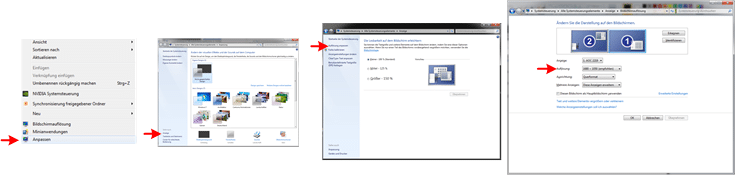
2. Windows 10/11
Für Windows 10 druckt man ebenfalls gleichzeitig „Windows“ + „P“ Taste. Es erscheint folgendes Fenster:
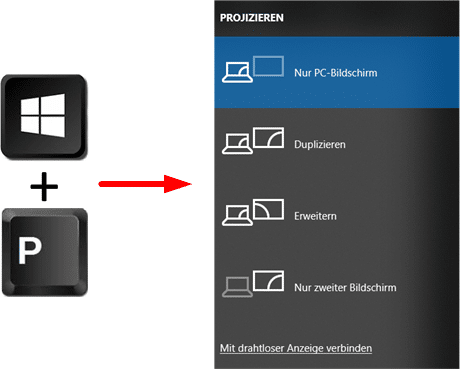
Die Einstellungen sind gleich wie bei Windows 7. Die Auflösung ändert man mit dem rechten Mausklick auf dem Desktop → „Anzeige-Einstellungen“ → „Display“ → „“Erweiterte Einstellungen“ → „Auflösung„.
3. MAC OS
Ein Mac OS Laptop sollte eigentlich den angeschlossenen Fernseher automatisch erkennen und das Bild anpassen. Falls dies nicht passiert, es ist folgendes zu tun:
- Im Menü „Apple“ → „Systemeinstellungen“ → „Monitore“ auswählen.
- Mit dem „Underscan„-Regler kann man das Bild anpassen.